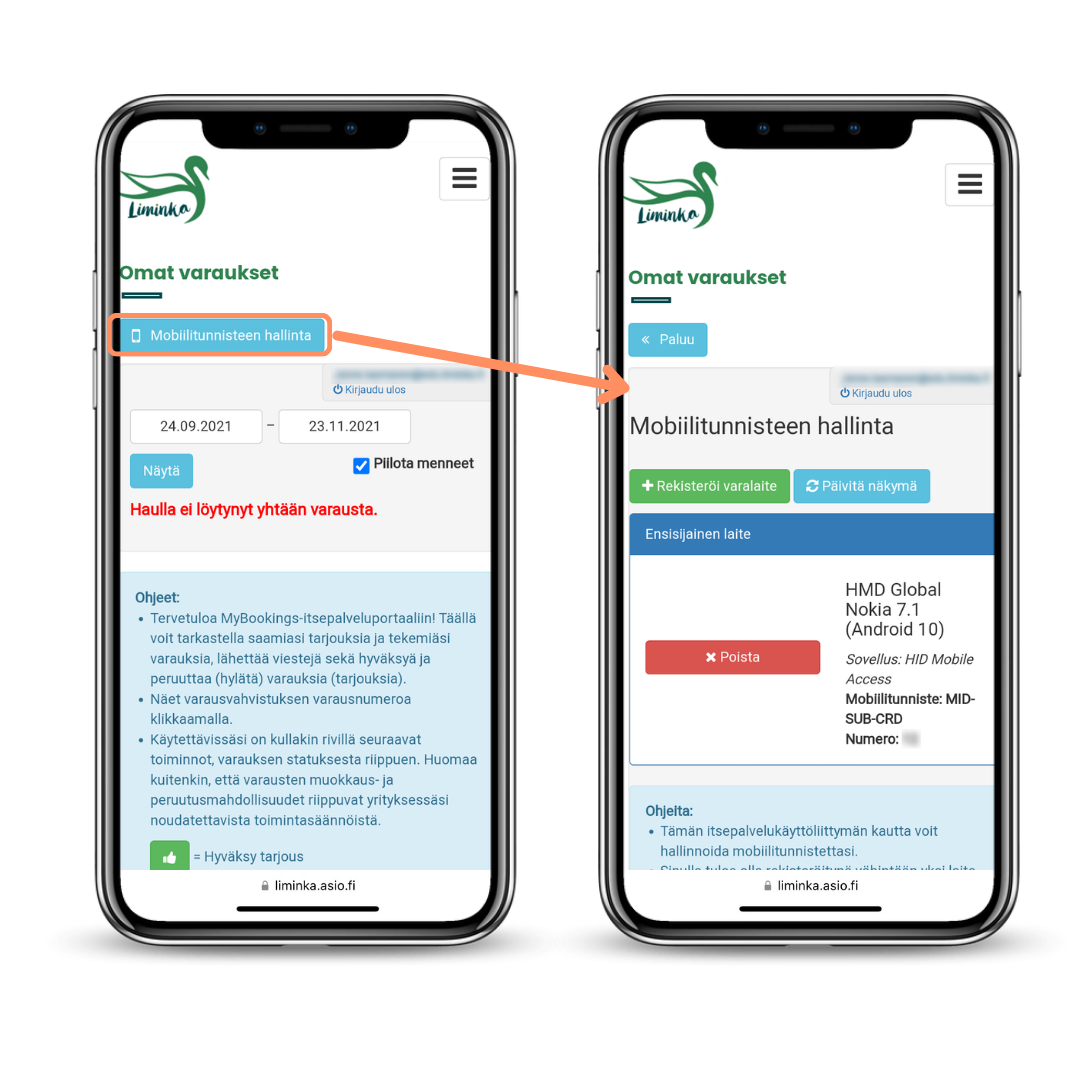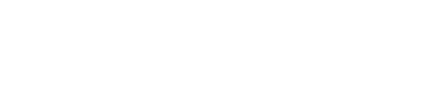Näiltä sivuilta löydät ohjeet lukion kulkuoikeuden hankimiseen mobiilitunnisteen muodossa. Nähdäksesi tarkemman ohjeen, klikkaa alla olevasta valikosta osiota, jota haluat tarkastella.
Ongelmatilanteissa voit olla yhteydessä kiinteistöhuoltoon (niina.lonka@liminka.fi, 050 3291 574) tai rehtori Tiina Partaseen.
1. Kulkuoikeuden tilaaminen
1.1. Päästääksesi kulkuoikeuden tilaamiseen, klikkaa puhelimellasi tätä linkkiä.
1.2. Klikkaa Tilaa pääsy -painiketta ja syötä avautuvalle sivulle omat tietosi. Käytä sähköpostiosoitteessa @edu.liminka.fi-osoitetta. Klikkaa vielä lopuksi avautuneen sivun lopussa olevaa Tilaa pääsy -painiketta.
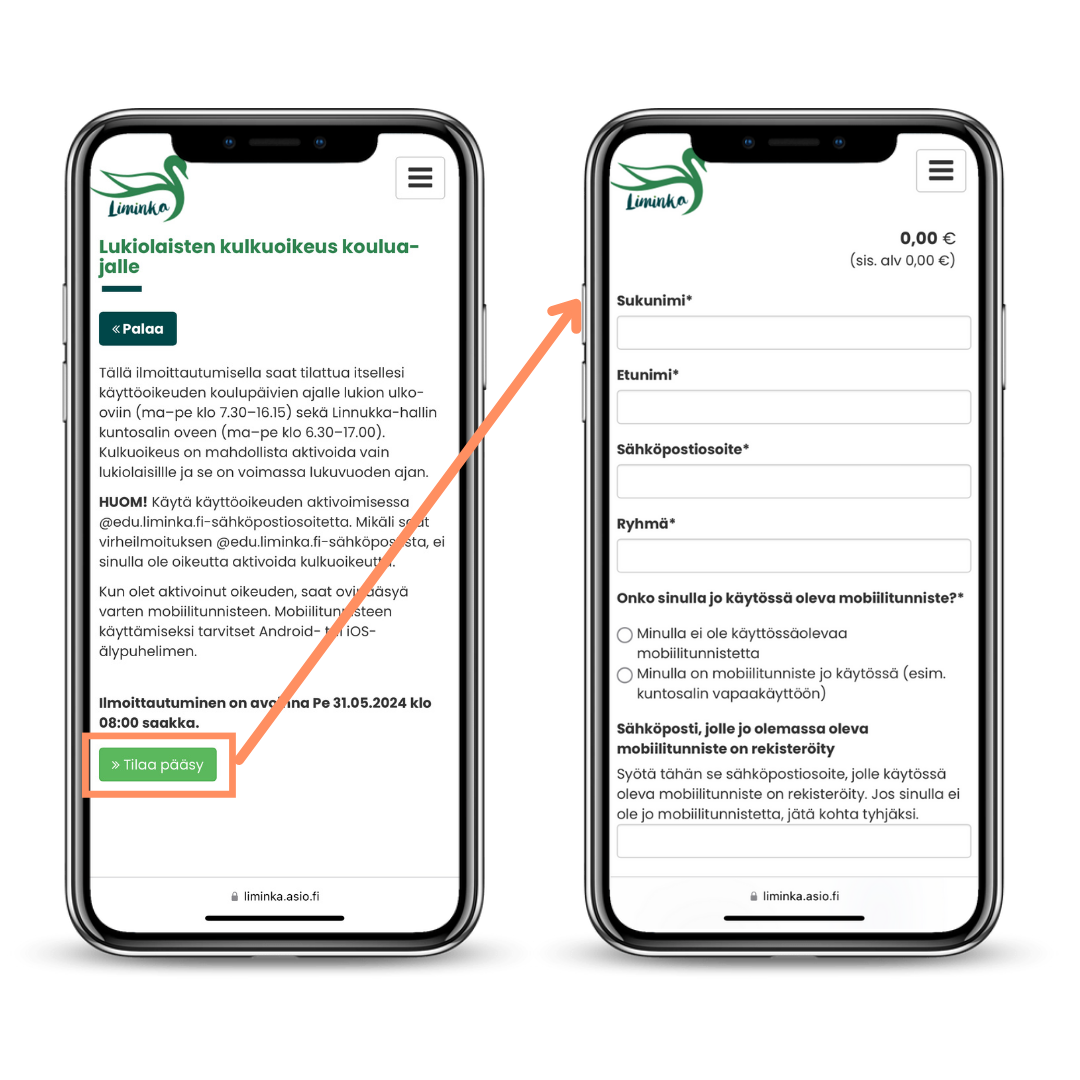
2. Mobiilitunnisteen käyttöönotto
2.1. Saat onnistuneesta ostosta ilmoittamaasi sähköpostiin kaksi erillistä sähköpostia. Avaa näistä HIDOrigo:n lähettämä viesti, jonka aihe on ”HID Mobile Access -mobiilitunniste ja ohje sen käyttöönottamiseen”.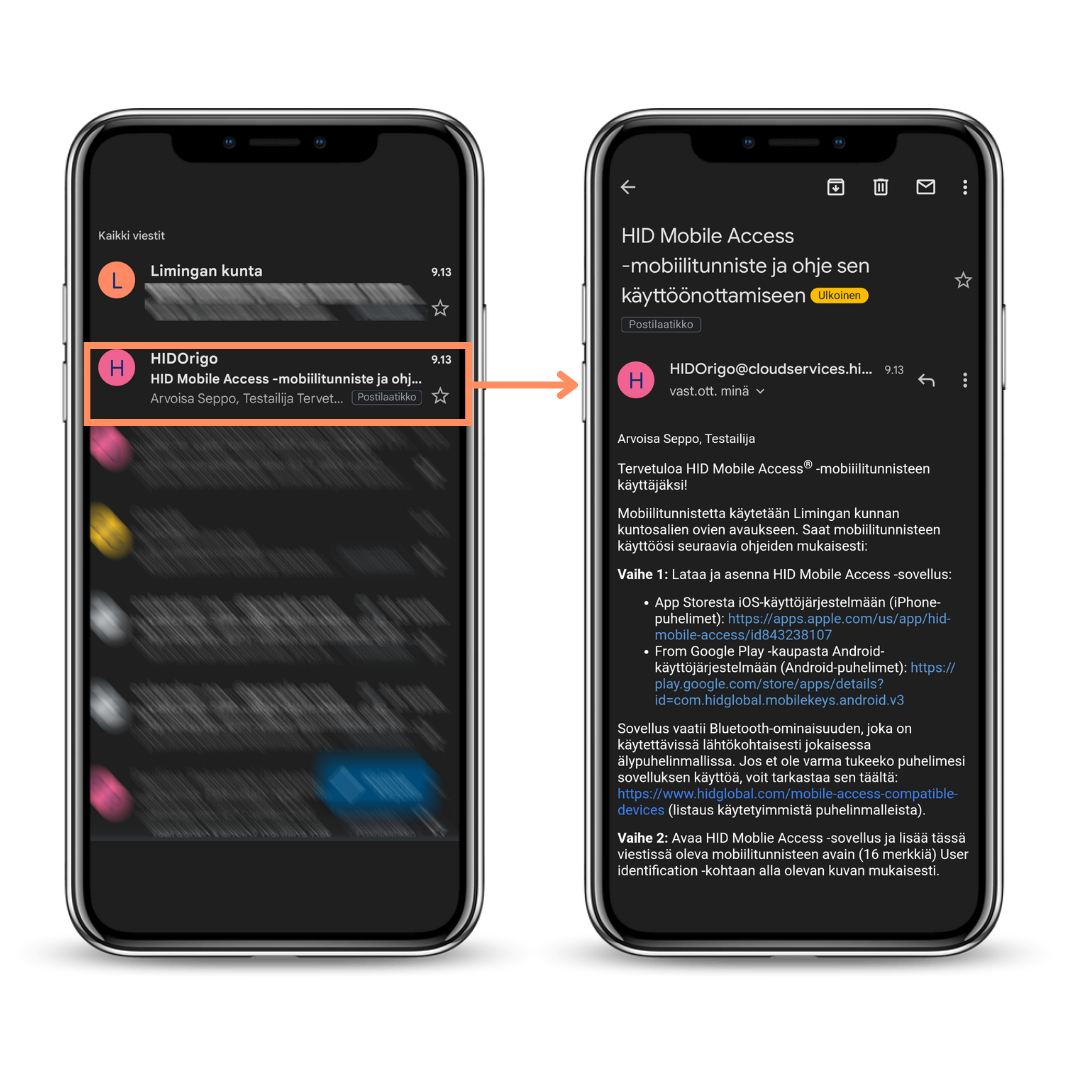
2.2. Seuraa sähköpostissa olevia ohjeita. Aloita asentamalla sovellus puhelimeesi/mobiililaitteesesi. On suositeltavaa ladata sovellus saamaasi sähköpostiviestin linkistä. Mikäli lataat sovelluksen suoraan sovelluskaupasta, varmista, että lataat HID Mobile Access -sovelluksen. Voit myös ladata sovelluksen iPhoneen tästä linkistä ja Android-puhelimeen tästä linkistä.
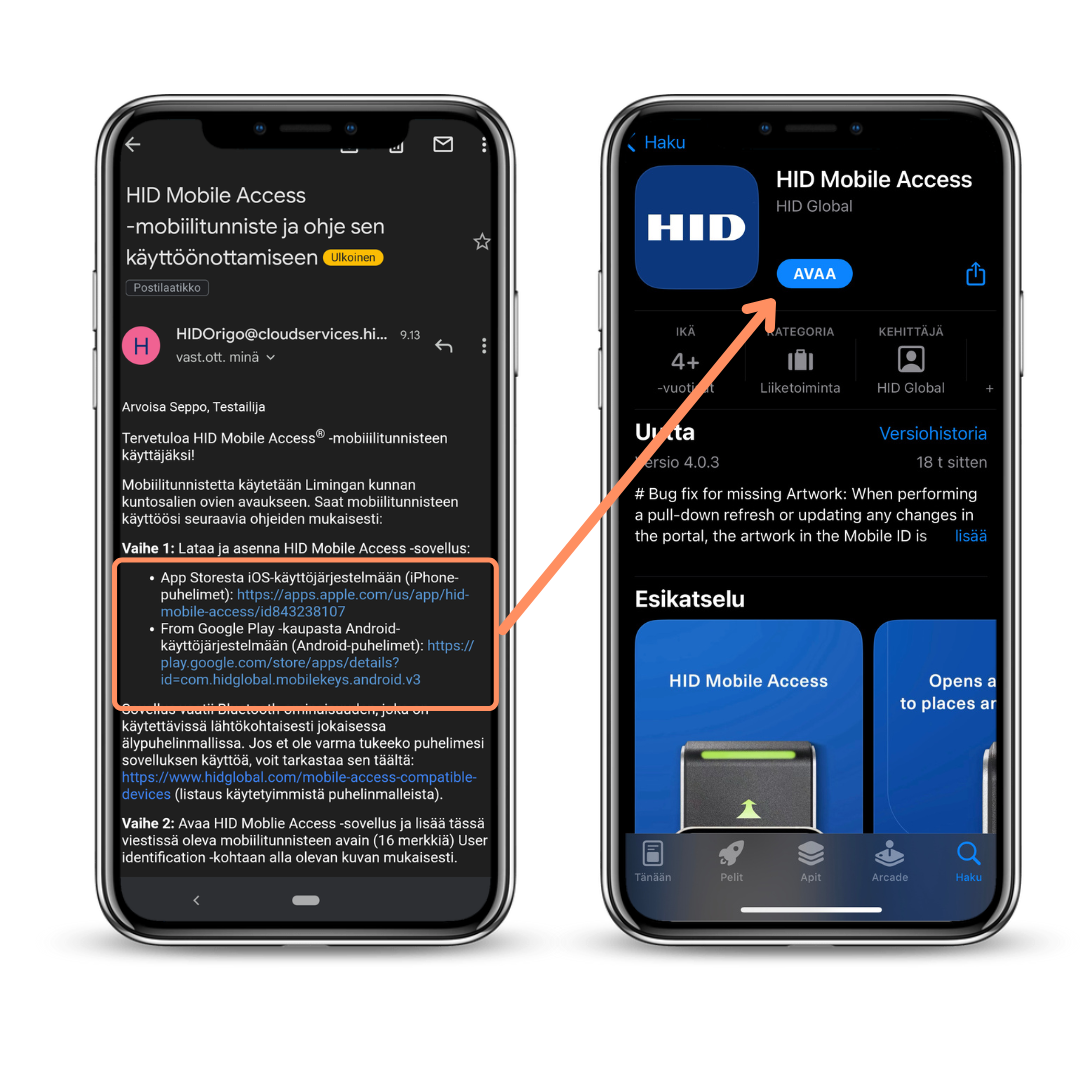
2.3. Avaa HID Mobile Access -sovelluksen asentamisen jälkeen ja hyväksy käyttöehdot klikkaamalla ”NEXT ja ”YES, START USING THE SERVICE”.
Kun olet hyväksynyt sovelluksen käyttöehdot, tulet sovelluksessa kohtaan, johon syötetään ovien avaamisen mahdollistava mobiilitunnisteen 16-merkkinen kutsukoodi/avain. Vinkki: Mikäli olet asentanut sovelluksen samaan laitteeseen, johon sait varausvahvistusviestin- ja sovelluksen käyttöönoton ohjeviestin, klikkaa mobiilitunnisteen kutsukoodia sähköpostista ja saat sen suoraan sovellukseen. Mikäli näin ei tapahdu, voit syöttää kutsukoodin myös itse kohtaan “User identification”. Klikkaa lopuksi ”REGISTER”.
**Huomioithan, että koodi ei jää näkyviin sovellukseen rekisteröinnin jälkeen ja että kutsukoodi tulee syöttää sovellukseen seitsemän päivän (7) sisällä ilmoittautumisesta. Kutsukoodia syötettäessä laittessa tulee olla mobiili- tai internetyhteys päällä. Koodin voi syöttää vain kerran ja uuden kutsukoodin voi tilata ohjeen 4. Mobiilitunnisteen hallinta ja varalaitteen käyttöönotto kohdan mukaan.
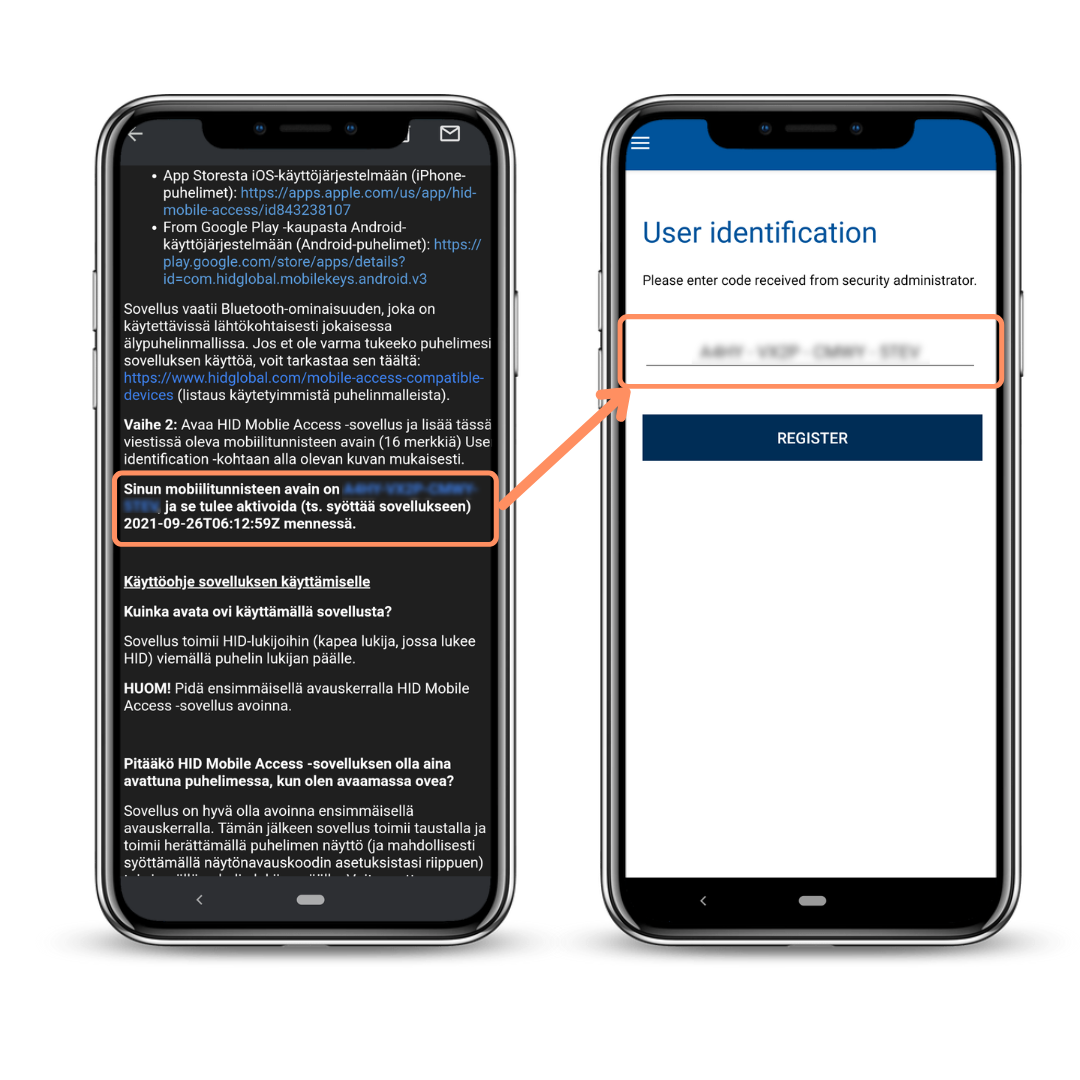
2.4. Lisättyäsi mobiilitunnisteen kutsukoodin, tulee sovelluksessa näkyviin virtuaalinen kulkukortti, joka mahdollistaa ovien avaamisen.
Huomio nämä tärkeät asiat:
- Sovellus vaatii toimiakseen Bluetoothin ottamisen käyttöön sekä sijainnin sallimisen käytön aikana.
- Mikäli käytettävässä laitteessa on NFC-ominaisuus, käyttää sovellus ensisijaisesti tätä. NFC-ominaisuus tulee siis myös laittaa päälle puhelimen asetuksista.

3. Mobiilitunnisteen ja sovelluksen käyttäminen
3.1. Kun virtuaalinen kulkukortti (eli mobiilitunniste) tulee näkyviin HID Mobile Access -sovellukseen ja tunniste on aktivoitu, saat sähköpostiisi vielä varmistusviestin otsikolla “Limingan kunnan HID-mobiilitunniste on valmiina käytettäväksi”. Viestissä näkyy laite, johon mobiilitunniste on aktivoituna. Löydät myös tästä samasta viestistä linkin varalaitteen käyttöönottamiselle.
Huomioitavaa: Mobiilitunniste on käytettävissä lukiotilaan kulkemiseen sekä arkisin Linnukka-hallin kuntosalille (klo 6.30–17.00). Jos olet esimerkiksi hankkinut kuntosalinkäyttöoikeuden ja tehnyt samoilla tiedoilla (nimi- ja sähköpostitietojen tulee olla samat), tulee käyttöoikeus olemassa olevaan tunnisteeseen.
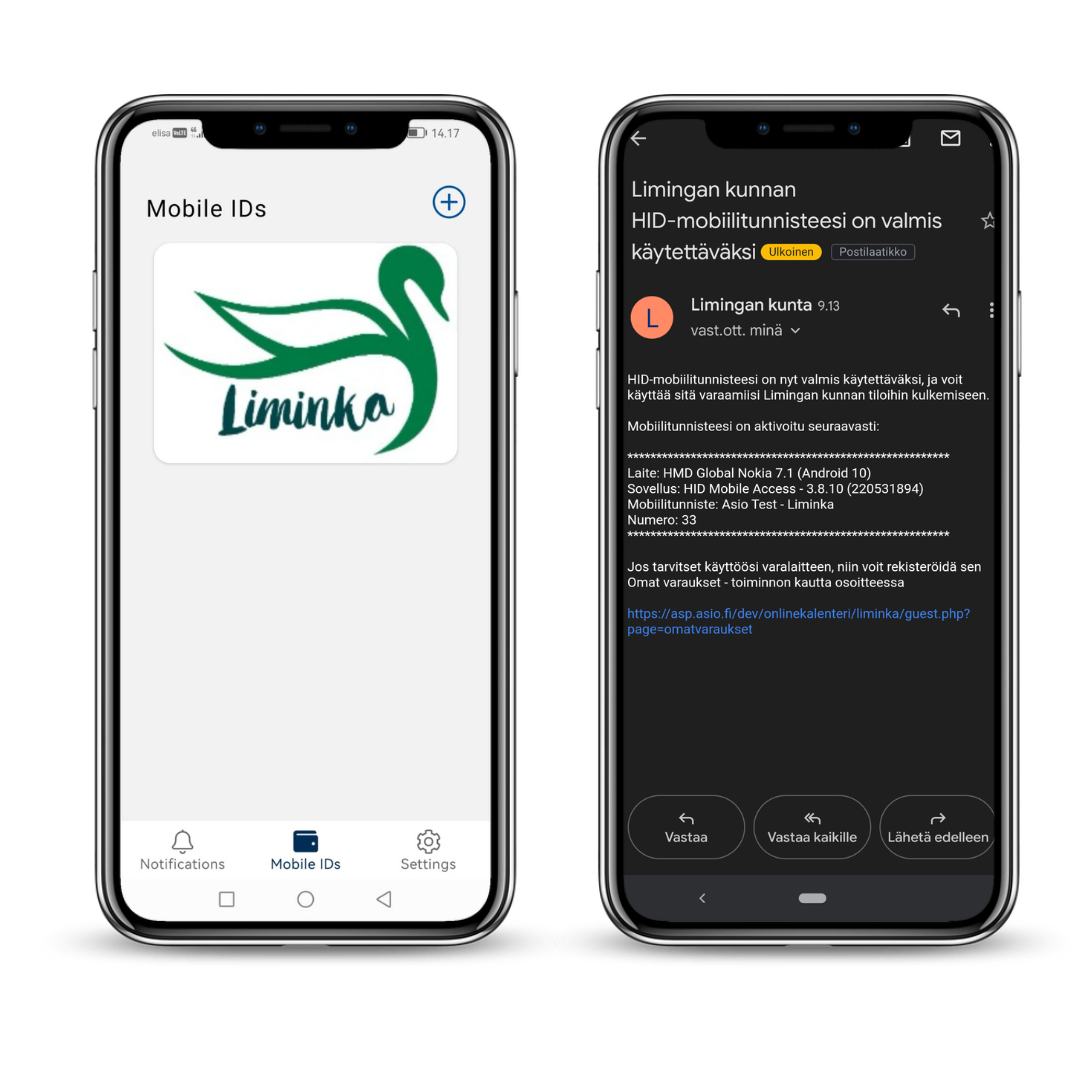
3.2. Tarkista, että sovelluksella on tarvittavat luvat sijainnin, bluetoothin ja NFC:n käyttämiseen. Sovelluksen asetuksissa voit esimerkikis asetusta, miten haluat sovelluksen aktivoituvan avauksessa.
Huomioi tämä: Joissakin Android-käyttöjärjestelmän puhelimissa sijainnin lupa-asetuksen voi joutua muuttamaan näillä vaiheilla kautta:
1. mene puhelimen asetuksiin -> 2. klikkaa asetuksissa sovellukset -> 3. klikkaa sovellusvalikosta sovellukset -> 4. klikkaa sovelluksista HID Mobile Access -> 5. klikkaa luvat -> 6. klikkaa sijainti -> 7. valitse “Salli aina” tai “Salli vain, kun sovellus on käytössä”.
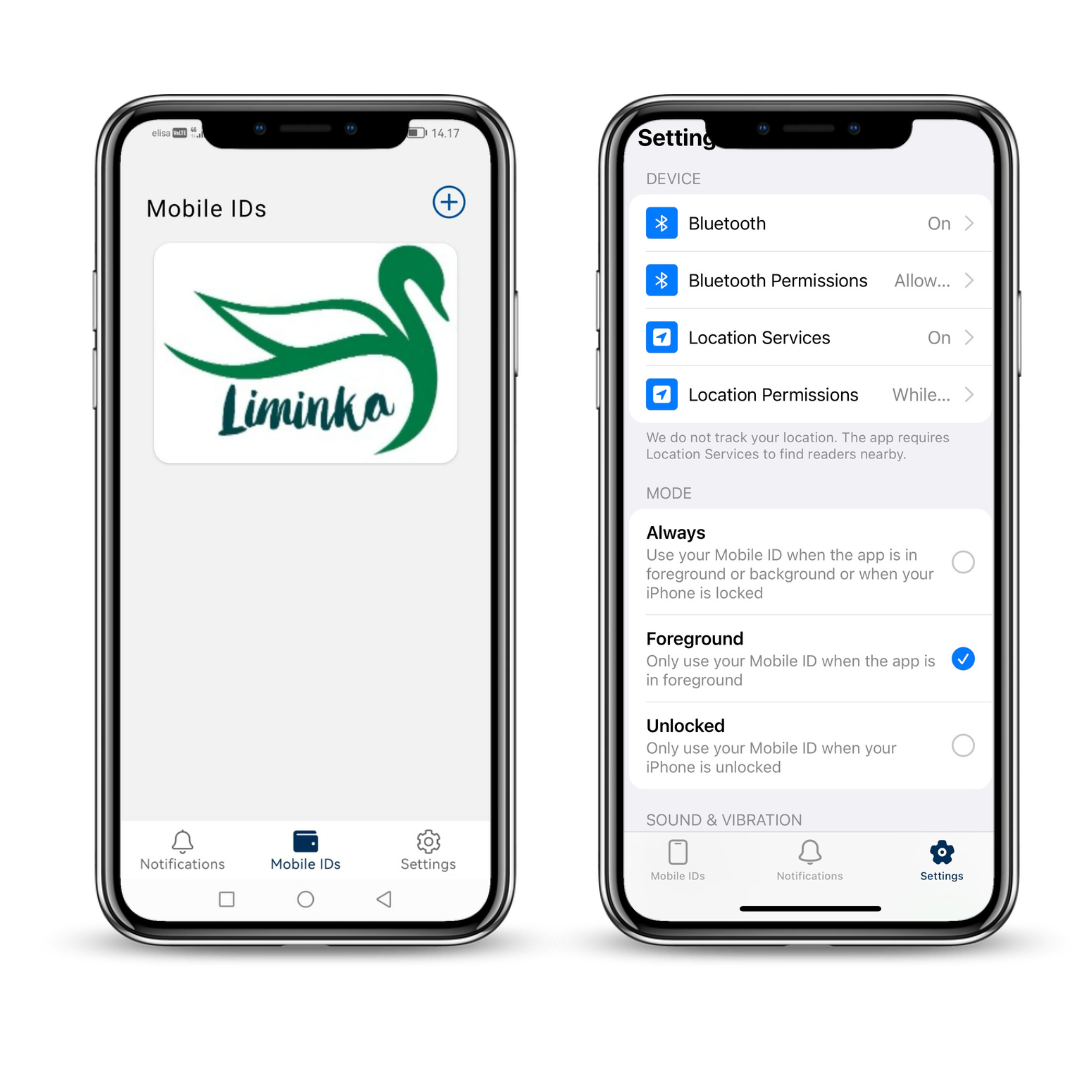
3.3. Sovellus on hyvä olla avoinna ensimmäisellä avauskerralla. Tämän jälkeen sovellus toimii taustalla ja toimii herättämällä laitteen näyttö (ja mahdollisesti syöttämällä näytönavauskoodin asetuksistasi riippuen) tai viemällä puhelin lukijan eteen.
*Huomioithan, että puhelimesi/laitteesi muistin täyttymisestä johtuen käyttöjärjestelmä voi sulkea sovelluksia, joita ei ole käytetty vähään aikaan. Tällöin saat aktivoitua avauksen avaamalla HID Mobile Access -sovelluksen uudestaan. Mikäli avaaminen sovellusta käyttäen ei onnistu, tarkastathan vielä, että tarvittavat asetukset laitteessasi ovat oikein (ohjeen kohdat 2.4. ja 3.2.).
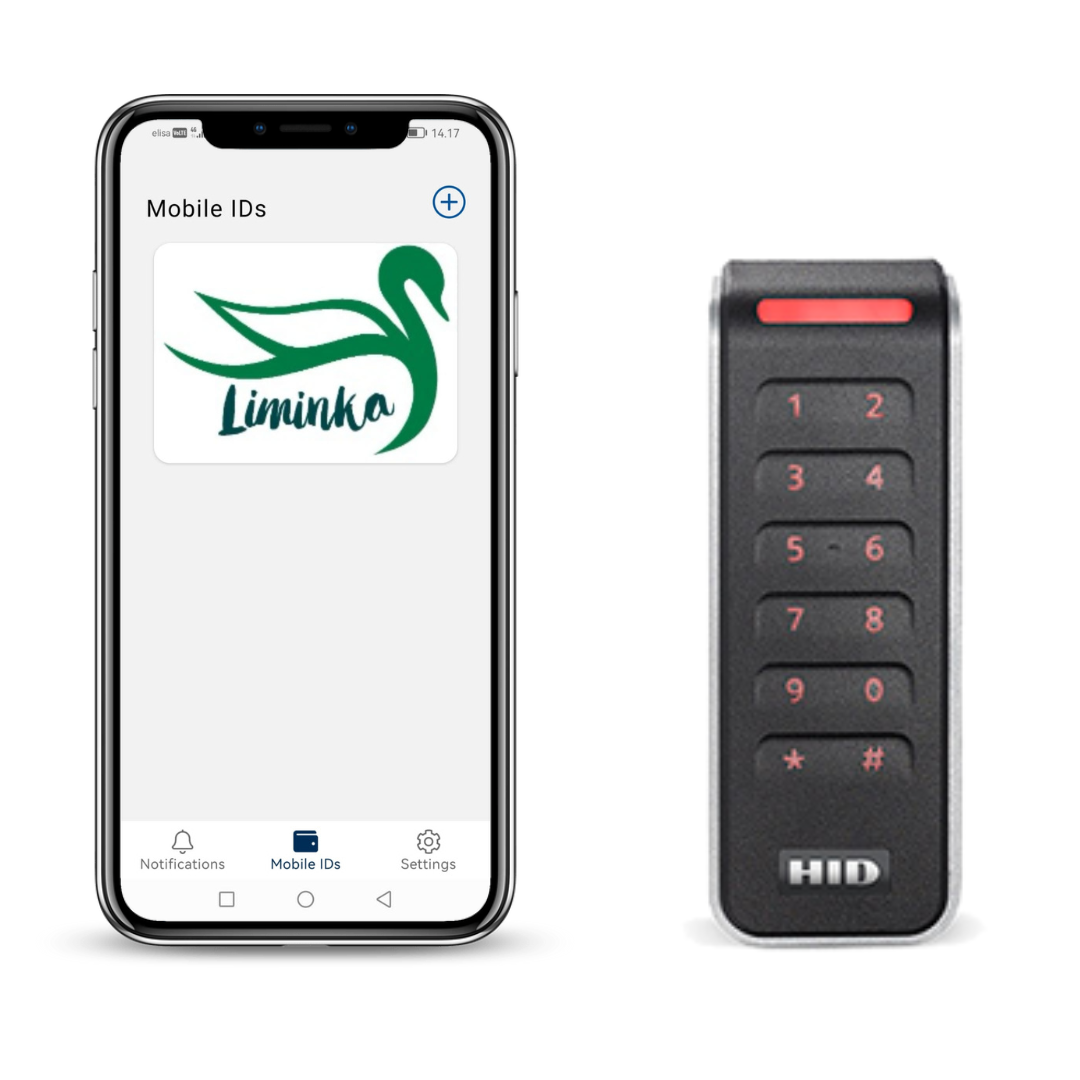
4. Mobiilitunnisteen hallinta ja varalaitteen käyttöönotto
4.1. Mikäli sinun tarvitsee vaihtaa laitetta, onnistuu se tehdä Asion omien tietojen kautta. Omiin tietoihin pääset tästä linkistä. Syötä ensimmäisellä kerralla sähköpostiosoitteesi, johon mobiilitunniste on kytkettynä ja klikkaa “Jatka”. Tätä kohtaa voi hyödyntää, mikäli sinun tarvitsee aktivoida käyttöoikeus uudelleen samaan laitteeseen (esim. laitteen resetoinnin tai huollon takia).
4.2. Saat sähköpostiisi suoran linkin, josta pääset omiin tietoihisi. Jos linkin klikkaaminen ei onnistu, voit syöttää myös saapuneesta sähköpostista pääsykoodin.
*Huomioithan, että tämä kohdan ohjeet tulee tehdä sillä laitteella, johon haluat siirtää mobiilitunnisteen toimimaan.
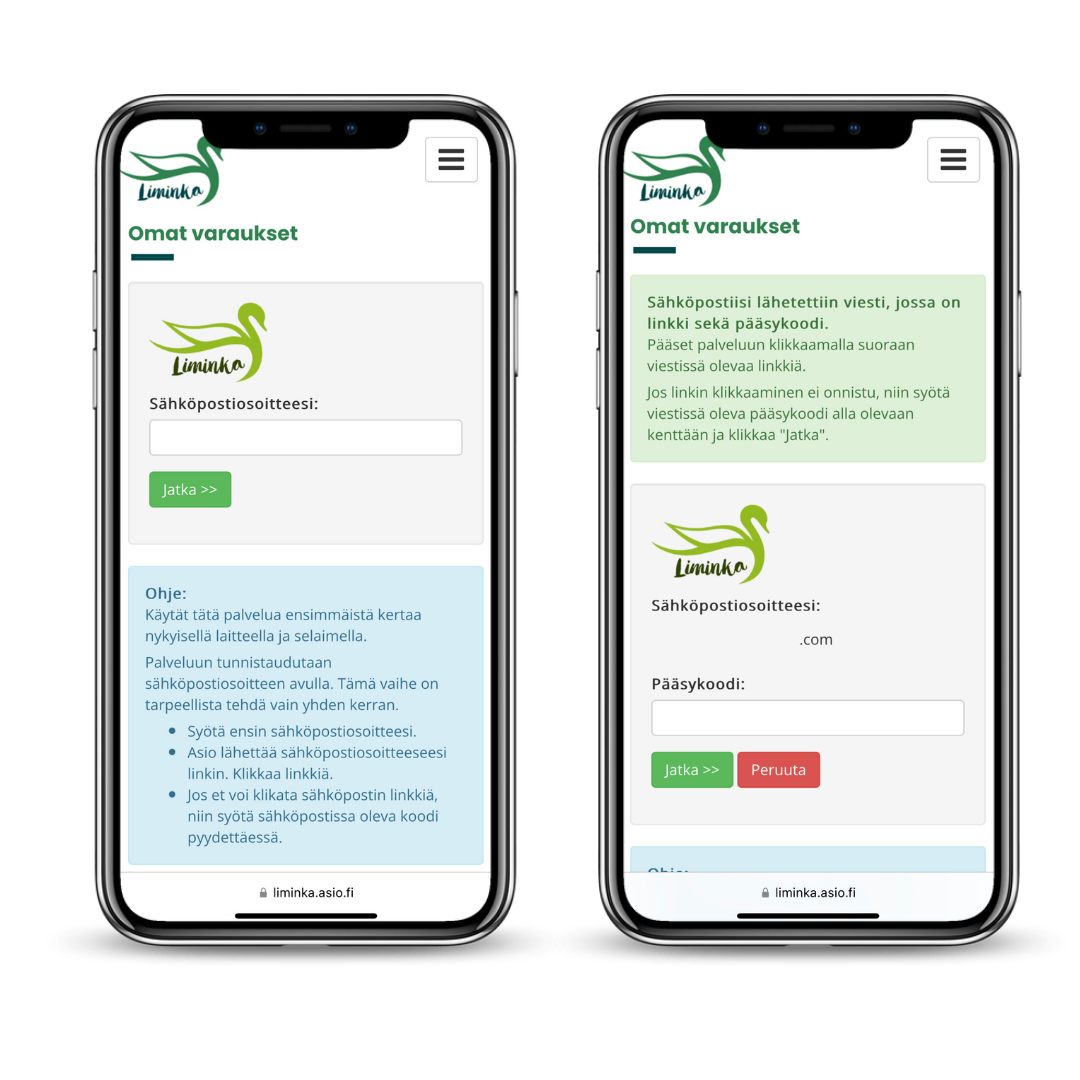
4.3. Klikkaa omissa tiedoissa kohtaa “Mobiilitunnisteeen hallinta”, jolloin pääset näkemään laitteen, johon mobiilitunniste on kytkettynä.
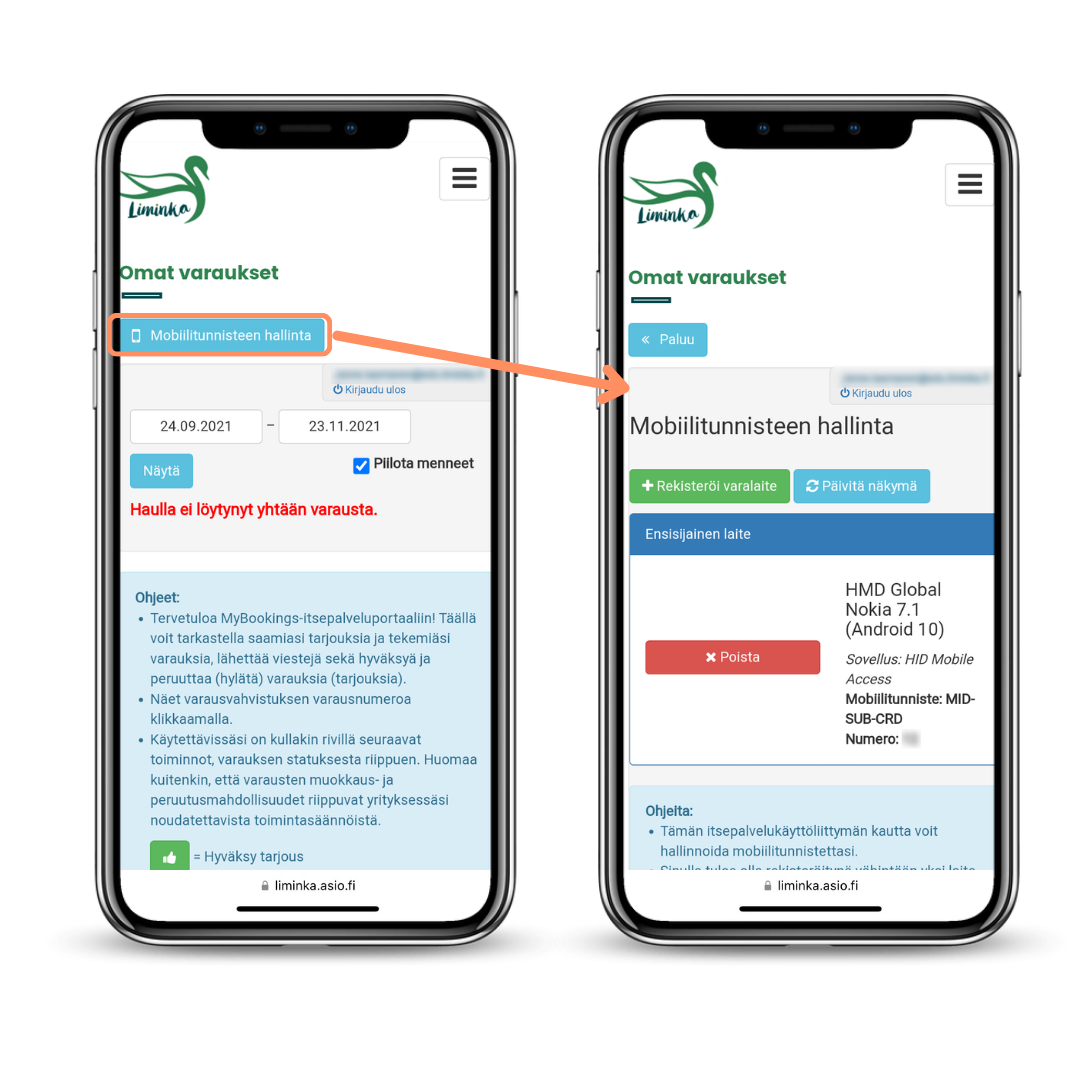
4.4. Klikkaa kohtaa “Rekisteröi varalaite”, jolloin näytölle ilmestyy uudessa ikkunassa varmistus laitteen vaihtamisesta. Jatkaaksesi laitteen vaihtoa, valitse vaihtoehdoista “Kyllä, aseta uusi laite ensisijaiseksi laitteeksi.” ja klikkaa lopuksi “Rekisteröi”.
*Huomioithan, että tunniste voi olla vain yhdessä laitteessa kerrallaan aktiivisena. Saat muutoksesta avausoikeuden varmistusviestin, kun laitteen rekisteröinti on valmis ja avausoikeus on aktivoitu.